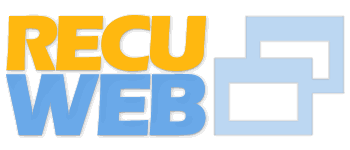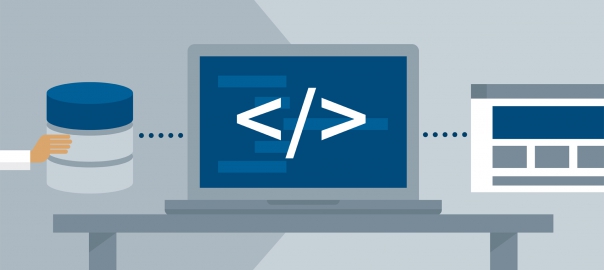Creating Your First Product
Once we’ve created some categories, it’s time to start entering our first product. Click Products | Add Product in the menu on the left. Looking at the categories we created, most of the products will require sizing and colors as well. That’s something we’ll discuss later on, so, for now, we are going to create a simple women’s belt in the category Accessories.
In the example below you’ll see that we already pre-filled a lot of information, just to give an idea of the fields you need to start with:
Let’s have a closer look at all the available fields:
- Start with the product name on the top. Make sure to use important keywords in this field. The permalink will automatically be created, just as with regular WordPress posts, but you may change it if you want to.
- In the editor underneath that, you may type the description of your product. Please note: this is the long description, which will be displayed at the bottom of your product page! The Short Description is more important because that one will be displayed near your Add to Cart button. Strangely enough, this field can be found at the bottom of this page. You can move it to another spot on the page by dragging it, but you cannot move it above the long description. Also, in both description fields, make sure that important keywords are mentioned to improve rankings in the search engines. It makes sense to fill both description fields at once and continue with all other product data after that.
- Below the description fields, there’s an area containing a lot of fields that are important to understanding. Using this area, you can control how your product will behave.
General data
The first tab in the area with product data is active by default and is named General. Just above that, you will notice that it’s possible to select a Product Type and that there are two checkboxes available: Virtual and Downloadable. These are all items that will be discussed in furter topic, Using Downloadable Products and Variations. For this moment, we’ll stick to the Simple products. These are suitable for anything that is a regular, physical product, without the need for the buyer to choose options or variables. For instance, a t-shirt available in different sizes is not a simple product, but a variable product. Let’s take a closer look at the available fields for our simple product:
The parameters in the General tab are as follows:
- SKU stands for Stock Keeping Unit, also referred to an item- or article number. You may choose one yourself or just use the codes your supplier is using. Make sure to use a unique code. In most themes, the SKU is also shown to the customer.
- The Regular Price is the sales price of your product, that your customers will see on the front end of your store. In case of a promotion, you may use a Sale Price, for which it’s also possible to enter a Schedule so that the offer is only valid on certain dates.
- Depending on the settings you chose earlier in the topic, Setting Up WooCommerce, for calculating taxes, you should choose whether or not the calculation of taxes is applicable for this product using the Tax Status. If a product is Taxable, also select the correct Tax Class. Using the Tax Class it’s possible to work with different tax calculations, based on the type of product.
Inventory data
Moving to the next tab, we’ll find a couple of settings that control the way we’re handling stock levels for this product:
The parameters in the Inventory tab are as follows:
- First, decide if it’s necessary to manage stock levels at all for this item. It’s not always necessary to do so if you have a small shop with only a couple of items. If you check the Manage stock? field, the Stock Qty field automatically becomes visible. In there enter the stock level you have available at the moment of creating your product.
- Decide if you want to be able to accept backorders from your customer if an item is no longer on the stock. If you do, consider that customers might start asking you questions about the delivery date of the item they ordered.
- Next, make sure that the item’s Stock status is set to In stock.
- Finally, there’s a parameter named Sold Individually. If you check it, your customers will only be able to add one of this item to their order.
Shipping data
Sometimes you need to be able to add additional information to your product because shipping possibilities or rates might depend on the weight and size of your product.
The parameters in the Shipping tab are as follows:
- Just enter the Weight and Dimensions if they are important for shipping, or if they are important for your customers to know. Note that premium carriers like for example UPS or FedEx require this information in most cases. The weight and dimensions are shown on the product page to your customer. Remember that the units of measure for the item’s weight and dimensions can be set in the WooCommerce settings page.
- Select a Shipping class if the shipping rates are depending on the product that is being sold. More on shipping calculations will be Payments, Shipping, and Coupons.
Table of Contents
Linked products and attributes
Since this is our first product, we can skip the Linked Products and Attributes tabs for this moment. We’ll use those later on. We’ll be using attributes a lot during the next topic when we’ll be discussing more complex product types. The usage of attributes often even makes sense for simple products. Attributes offer a way to store structured product data in a way that it can be used for searching and filtering products. Instead of entering, for instance, the fabric as text, we could create an attribute for it. Using that method will give more possibilities to your customers to filter your product catalog. Besides that, the attributes will be shown to the customer on the front end of the product page, in the More information tab.
Advanced data
There are a few interesting fields in the Advanced tab:
- The Purchase Note will be included in any order for this product. It will also appear on the Order Receipt e-mail your customer will receive.
- Using the Menu order, you can influence the way your products are ordered. Note that this function depends on the settings you made during the first topics Setting Up WooCommerce, If the Default Product Sorting field in your WooCommerce settings has been set to Default sorting, the Menu order field becomes active. You can enter any numeric value into this field, where the product with the lowest value will be displayed first on your shop page.
- Make sure that the Enable reviews field is checked. Having good, genuine reviews in your store is an important reason for potential customers to buy as well.