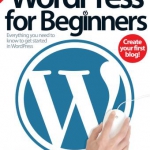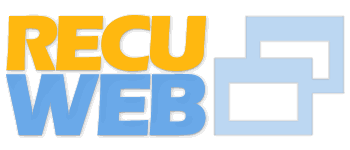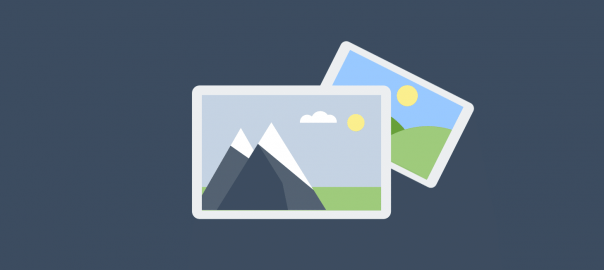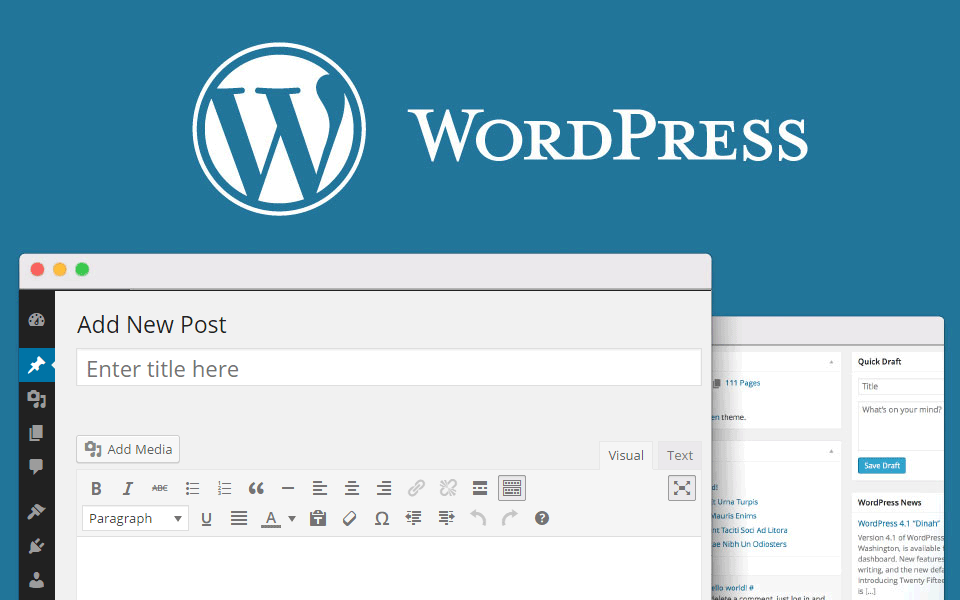
How to organise WordPress posts
This will teach us how to manage all contents, including sing bulk-actions, filtering, categories, adding tags and much more.
After a busy news day where stories and posts are stacking up on your blog or WordPress-powered the website, you take a look back at the homepage and realize there are more than a couple of things wrong with it. Tags are missing. Things are all in the wrong order. The same post has appeared twice. Basically, your once proud blog has become a tangled web of noise and confusion. It’s easily done, that’s for sure.
So, what do you do? Well, you navigate your eyes back to this very tutorial, where we will carefully take you through everything you need to know about managing your blog – think reordering, recategorizing, handing out serious doses of bulk actions and other such vital but often overlooked parts of the WordPress process. This step-by-step tutorial guides you through these vital parts of WordPress in an easy to follow manner, so that never again will you have to panic about your blog’s prettiness. We’re here for you.
Table of Contents
Finding Your Posts
Now, forgive us if this sounds a little patronizing, but WordPress can be a confusing animal to beginners, and we’re not about to take anything for granted. Finding all the content of your blog is simple – just hit Posts on the left-hand-side of the WordPress Dashboard, and it should bring up this handy list.
Filtering your categories
Categories have usually been established by this point – be they news, features, rumors or anything else that your blog might want to cover. If you’re only interested in posts of one particular category, just filter using this drop-down menu and the list will automatically reorganize itself. It makes finding certain types of posts a lot easier.
Bulk Actions
To save time when you want to delete a load of irrelevant posts, just use the Bulk Actions tool at the top of the dashboard. Simply check the posts you want to action by clicking the boxes next to them, use the drop-down menu at the top to choose which action you want to execute, then hit Apply.
Changing layouts
If you’re drowning in years’ worth of posts and you’re after something specific, then clicking the Excerpt View button (to the right of Filter) at the top of the dashboard will change the layout. Now each and every post will show an excerpt of the actual text, so you can work out just which one was horribly offensive and delete it.
Searching posts
Given the relative uselessness of a lot of web-based search tools, you might be surprised that WordPress’s search system is actually very good indeed. It filters through tags, keywords, and parts of the post title, and is extremely good at tracking down those long lost posts. The search bar is found in the top-right corner.
Adding categories
Right, now to move onto categories. First of all, hit the Categories option found on the left-hand side of the Dashboard, then you’re pretty much good to go. If you want to add an entirely new category to the list, then it’s the first option. Just type it in, pop in the URL-friendly slug and you’re away.
Attaching categories
Probably more likely is the need to attach new categories to existing posts, which is not too tough at all if you know what you’re doing. Hover your cursor over the post you want to deal with, and you’ll see the Quick Edit option. Within there, you can check a new category, and it’ll attach itself to your post. Easy.
Adding tags
If you want to quickly add a tag to a whole host of entries, you can manage your tags from the Tags page, found under the Posts heading in the Dashboard. New tags can be added here, or they can be added to the Add New post page. You’ll also be able to add tags to a post in the Quick Edit view.
Renaming tags
Tags can also be renamed, useful if they have been incorrectly typed. On the Tags screen find the tag you want to amend, however the mouse pointer over it and select either Edit or Quick Edit – both will enable you to rename the tag and apply the change across all posts.
Editing Tag Slug
As with tag names, tag slugs can also be edited. These are URL-friendly versions of the tags containing only letters, number, and hyphens. To rename a slug, find its associated tag, use one of the edit options and make the change as needed, clicking Update to apply the change
Editing tags on a post
If you have found a post that’s sorely lacking in tags, then the Quick Edit tool is your friend here. Just hover your cursor over the post in question, hit Quick Edit, then use the box on the right-hand side to add any new tags you fancy. Don’t forget to separate the tags by commas, of course.
Changing authors
Finally, if you’ve accidentally attributed your greatest literary work to your mum, then you can use this little drop-down menu next to Author to quickly change who the post is attributed to. Again it’s in the Quick Edit menu and takes no more effort than a couple of clicks. Now your work is yours once again.