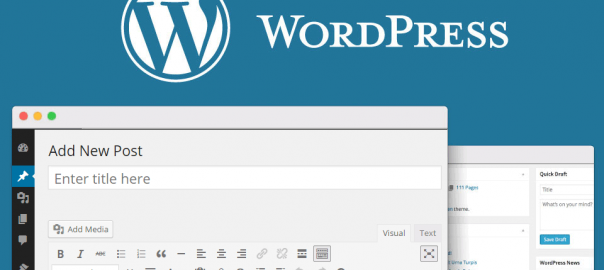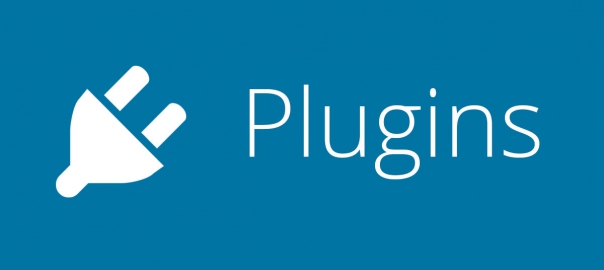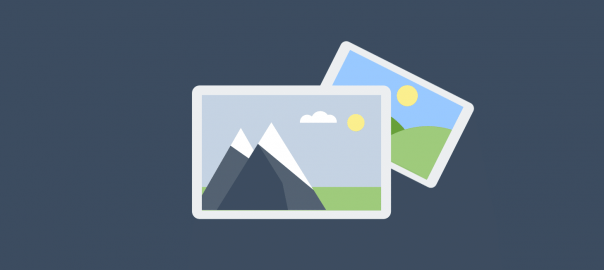Discover the flexibility of WordPress plugins
Widgets are a lot like plug-ins, but they’re easier to add and customize. Here we’ll look at the various widgets available and the simple ways to add, edit and customize widgets to benefit the functionality and user experience of your WordPress website. One of the main benefits of using widgets is you’re not required to change any of the Theme code.
If you wish to use widgets in your website, it is important to select a widget-enabled WordPress theme which supports the use of widgets and is flexible enough to allow for the sidebar customization you require. WordPress.com offers a list of widget-compatible themes, located at widgets.
wordpress.com/tag/themes. With the vast amount of widget plug-ins available, all of which have their own unique benefit, it is important to spend time researching and finding the right one to fulfill the specific requirements of your website.
Table of Contents
The Widgets interface
Once logged into the Dashboard admin area, locate and click on the ‘Appearance’ button which can be found in the left-side menu. A drop-down sub-menu will appear revealing the link for ‘Widgets’ when clicked, the widgets interface will appear showing the standard widgets available to use within WordPress.
Adding widgets
Each widget has its own unique function and can be applied to your website depending on what functionality your site actually requires. To add widgets to the sidebar, simply drag your chosen widget into the sidebar box located on the right side of the screen and drop it in where you want it to appear.
Organising widgets
Now that you have collected a group of widgets and have them showing in your sidebar, you are now able to organize these widgets into the order that you would like them to appear on your website. Simply click and drag the widget and place it in the position you would like it to appear on the website.
Editing widgets
Opening up a widget in the WordPress sidebar gives the user the option to edit the content contained within the widget. In the example shown, we’re editing the Recent Comments widget. In this widget, you can set a title, alter the size of commenter avatars and make various other customizations.
Removing widgets
There are two different ways that you can remove widgets from your sidebar. The first option is to use the delete link that is located at the bottom of the widget when open. The second way you can remove a widget is to click and drag the widget out of the sidebar, this will deactivate the widget automatically and remove it from the website.
Downloading widgets
Below the Appearance section in the Dashboard menu, you should see Plugins. When this is expanded you will see the Add New option, which takes you to the Install Plugins interface. Here, you can search for a widget plugin using a keyword search or by selecting from one of the Popular tags.
Finding the right widget
In this example, we’re going to search for a related posts plugin by entering the word “related” in the search bar. Of the various plugins that appear in the search results, we’re going to download the first choice, YARRP, which based on user rating and its description looks like the best option for our blog
Installing a new widget
Clicking on the Details link directly under the plugin title will display a pop-up window, in which you will find a detailed description, installation instructions, screenshots and other relevant information. Click on the Install Now button in the bottom-right corner of the pop-up window to download the plugin to your website.
Activating plugin
When the plug-in has downloaded, a new window in the dashboard will appear giving you the option to ‘Activate Plugin’ or ‘Return to Plugin Installer’. Click on the ‘Activate Plugin’ link and the activation will commence. When complete you will be redirected to the Plugins interface, where your new plug-in will be visible and ready to use
Manage widget plugins
In the Plugins interface the new plugin Yet Another Related Posts Plugin is displayed as active and highlighted by the white background. Inactive plugins have a colored background, while those with available updates have a grey the bar across the bottom. You can Activate, Deactivate, Edit and Delete any plugin that has been installed from this page.
Adding the plugin to the sidebar
Returning to the Widgets interface, our new Twitter widget is available to add to the sidebar. As before, click and drag into the sidebar and place it in your desired location. Open up the widget and enter any Twitter feeds that you wish to pull into your website.
View site
Switch back to the Widgets interface, where the new YARPP widget is available to add to the sidebar. Click and drag it into place. Expand the widget to make any changes, such as giving it a title or changing the number of posts to display. You can also customize the widgets visibility. Click Save when you’re done.