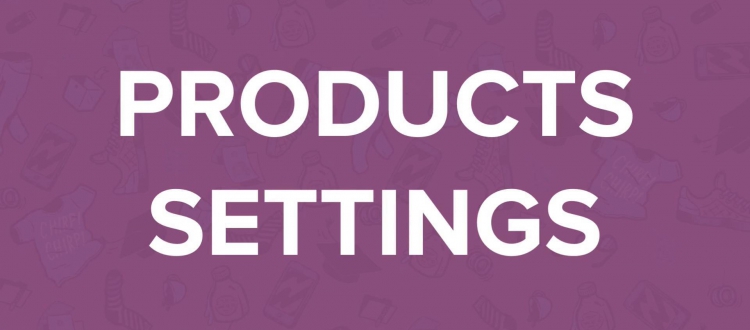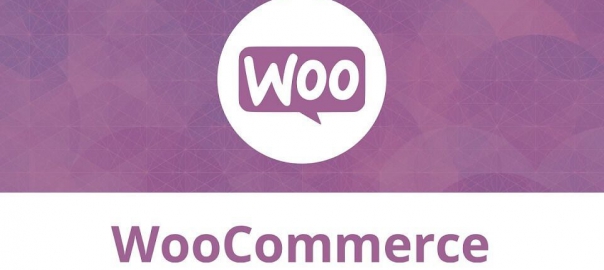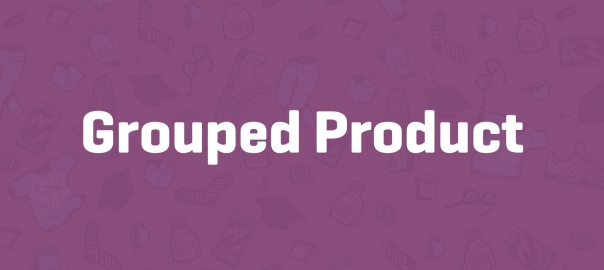The Products Settings Tab
Moving to the next tab you’ll find different settings related to the usage of products in WooCommerce. Note that this tab is divided into four different sub-areas, starting with another General tab:
First set the unit of measures for weight and dimensions.
- Next, check the settings for working with product reviews. You may choose to disable them, although generally that isn’t recommended. Having customer reviews is important for almost all kinds of products and services. And even negative reviews are not always as bad as they seem to be.
- By default, a user that wants to send in a review also has to give a rating to the product. If in your case that isn’t needed, you might disable that setting.
- The last two settings here are used to show if a user posting a review actually bought the product in your store. You may also decide not to accept a review from someone that didn’t buy the product in your store.
The next area, named Display, shows several settings for products and categories:
The setting for products and categories are as follows:
- The Shop page is already prefilled for you. Don’t change it unless there’s a real reason to. If you want to give this page a different name just go to the Pages menu and change it in there.
- Next, decide what will be shown on this shop page and on the product category pages. By default, they will only show Products, but you can also choose to show (sub) categories or both. Of course, a setting like this can be changed later on as well, so if you’re unsure, just leave the defaults and come back later to try the different options.
- The field Default Product Sorting sets the way the products will be sorted in the front-end. Visitors have the possibility to change the sort order for their session.
- The add to cart behavior is important to understand, although also this one can be changed later on. The field Redirect to the cart page after the successful addition is switched off by default. If you enable it, the user will be redirected to the cart page immediately when adding an item to the cart. This is especially useful for shops where in most cases the user will only buy a single product. If you leave the first setting disabled and enable the field Enable AJAX to add to cart buttons on archives the page is not reloaded when an item is added to the cart. You may just try these settings to see what fits your store best.
- At Product Images, you define the size of your product images in the category overview, product detail page, and thumbnail display. The uploaded pictures have to be at least as big as the highest value entered here. Take a little time to think about the right dimensions. Changing it, later on, is possible, but not that easy. The least you need to do is to decide if you’d like to keep the default square images, or maybe use photos in portrait mode. This highly depends on the products you are going to sell. Note: the theme you’re using influences these sizes as well. You will read more on themes later on, but this might be a good moment to look at your theme documentation to find if it’s mentioning anything about product image sizes.
- Keep the product image gallery enabled for a better, user-friendly view of your images.
The next section shows various settings to manage the inventory of your products.
The inventory settings for the product page are as follows:
- First of all, set the Manage Stock field to Enable stock management if you want to work with inventory at all. If you’re only going to sell services or downloadable products this might not be needed. If you’re selling services as well as physical products then enable it here. It’s possible to switch of inventory on product level later on.
- If you have limited stock available, you don’t want it to be in a user’s cart forever. On the other hand, once an item is in the cart you don’t want to confront the user with a ‘sorry sold out’ message when they want to pay. The field Hold Stock gives you the possibility to influence the behavior of WooCommerce in this area.
- When stock levels are important, you want to keep the Notifications field on enabled. Next, enter the email address these notifications need to be sent to.
- Next, set the Low Stock Threshold and Out of Stock Threshold, that will determine when the mentioned notifications will be sent. Unfortunately, this is not a default. The settings chosen here will be the same for all of your products.
- Use the Out of Stock Visibility to decide whether or not to show products to visitors that are no longer available.
- finally, set the field Stock Display Format to determine if stock levels are or aren’t visible to your customers.
Remember to click the Save changes button at the bottom!
The last section holds some settings for downloadable products. If you’re not planning to work with digital products you may skip this section:
The options are as follows:
- Change the first setting File Download Method only if you have any issues with downloading the products by your customers.
- Next, decide if a login is required to be able to download an item using the Access Restriction field. Technically this isn’t necessary, but you might have other reasons to force a customer to create an account on your website.