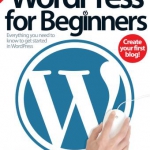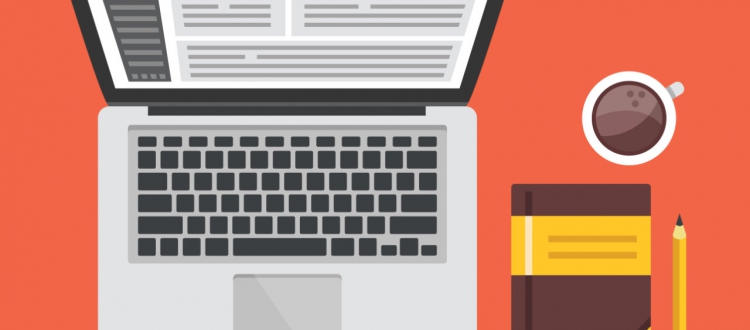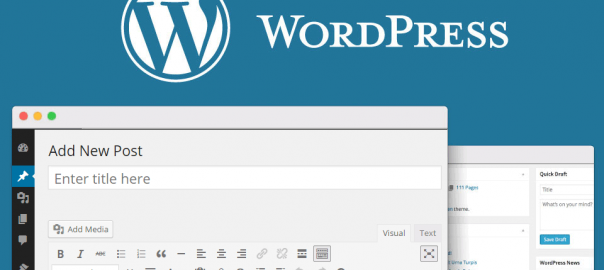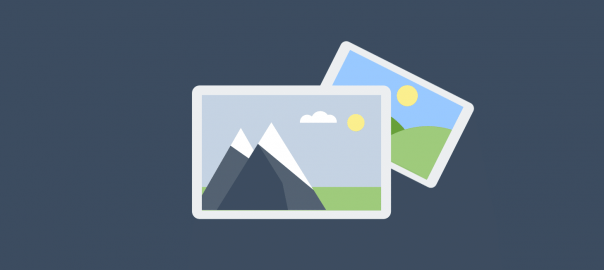Learn to edit your WordPress blog posts
WordPress is designed in such a way that creating a new post for your blog is as simple as typing it in. You won’t, however, always get it right first time.
If you’ve got a news-based the site then you might need to update a post with new information as it becomes available, or sometimes you will simply need to go back and correct a typo.
Thankfully this is not a task to challenge anyone. A WordPress blog is a dynamic site where nothing is ever fixed and final, and every word and image can be tweaked and adjusted until it is right.
Table of Contents
- 1 - Ways to edit posts
- 1.1 - A Quick Check over
- 1.2 - Editing Shortcuts
- 1.3 - Being Editing
- 1.4 - Post Management
- 1.5 - Editing Options
- 1.6 - Quick Edits
- 1.7 - Changing the Slug
- 1.8 - Author Name
- 1.9 - Categories
- 1.10 - Changing Status
- 1.11 - Update your Post
- 1.12 - Make it Stick
- 1.13 - Bulk Action
- 1.14 - Choosing your posts
- 1.15 - Getting ready to edit
- 1.16 - Removing Posts
- 1.17 - Adding tags
- 1.18 - Closing comments
- 1.19 - Managing tags
- 1.20 - Editing Categories
- 1.21 - Tidying your Categories
- 1.22 - Categories slugs
- 1.23 - Category Slugs
Ways to edit posts
In this post, we will guide you through the various ways in which you can edit your posts, from that simple typo correction to more advanced functions that enable you to batch edit your posts in order to help keep your site organized and make it easily searchable for your visitors.
A Quick Check over
Once you have finished composing a post and have published it on your blog it is always good practice to go to your site itself and give it a quick once over – if you haven’t got someone checking your text before you post it simple mistakes can be easily missed, even with the spell checker turned on. Click the name of your site to preview it.
Editing Shortcuts
To edit your words, now you need to click through to the post you have just published. If you’re still logged in to your WordPress account then you should see an Edit button appear somewhere within the post itself. If you click on this, you will be taken straight through to the edit post screen where all the magic can now happen.
Being Editing
You will now be right back at the familiar editing screen where you created the post in the first place. Use it now exactly as you would when creating a new post from scratch – text, images, URLs, tags, and categories are all editable too. Click on the Update post button to post your changes.
Post Management
For much wider editing purposes, and for greater control over your site in general, open the WordPress control panel and click on the Posts menu option that can be found over on the left-hand side of the screen. This will now open a new screen showing every post you have published on your site.
Editing Options
Now you need to hover your mouse over a post and some options will appear, including Edit and Quick Edit. Edit is exactly the same as the Edit Post option from step two, taking you to the regular post editing screen. Choose this option if you need to change the content (ie the text) in your post.
Quick Edits
If you are happy with the content of a post but still need to edit it more for housekeeping purposes, for example, to add it to a new category or change its tags, you can simply select the Quick Edit option. The box will now expand to give you a range of admin options.
Changing the Slug
One interesting – and useful – change you can make to a post is the slug. This is the part of the URL that is automatically generated from the title of your post. For ease of use, especially if your post is sticky, you can change this to something more memorable.
Author Name
Likewise, you might need to change the author name assigned to the post. Even if you are the only person posting on your site you might want to post site announcements under ‘admin’ or similar to keep them separate from content posted under your own name. You can do this with self-hosted blogs, only
Categories
If you forgot to add your post to relevant categories initially then you can do that under the Quick Edit function here. However, if you want to create a new category you will need to either go into full editing mode or click on the Categories option in the left-hand menu in order to create it
Changing Status
You may wish to take a post offline while you make major changes to it. To do this, click the Edit button next to the current Status to reveal a drop-down menu with three options in it: Published means the post is live and accessible, while Pending Review and Draft statuses both take it offline for further checks.
Update your Post
After making any of these changes, or indeed any others you may wish to, you need to make sure you click the Update Post button in order to apply them to the post. If you open another post before doing so then your post will not be updated. If you want to undo any changes then click the Cancel button.
Make it Stick
Quick Edit is extremely useful for making minor changes to single posts but sometimes you will want to make similar changes to multiple posts, for example, when you are cleaning up your tags to ensure consistency throughout your site. Click the Posts option to view all the posts on your blog.
Bulk Action
The Bulk editing option lets you delete multiple selected posts in one go, or quickly apply quick-edit properties to all the posts you’ve chosen, such as setting common tags or categories. You can even use the Bulk Actions option to publish a group of posts all at once.
Choosing your posts
There is a checkbox next to every post, so simply tick the ones you want to edit in bulk. If some of the posts you want to edit are listed on another page you will need to use the Search function to find them – you can only bulk edit posts listed on the same page, and clicking through pages will lose your previous selections.
Getting ready to edit
With your multiple posts selected, click on the drop-down menu at the top of the window that is marked Bulk Actions and chooses Edit from the list (or delete if that is what you want to do). Now click on Apply to open the bulk editing menu options. This handy feature can save you a lot of time in the long run.
Removing Posts
The left-hand box displays the posts you will be editing in bulk. Each one has a small X next to it – if you decide you don’t want to apply your changes to any specific post you can click the X at any time to remove it. So long as you haven’t hit Update they will remain unchanged.
Adding tags
The most likely use for editing several posts at one time will be to assign new tags to them, which is a really important feature of search engine optimization. Enter your choice of new tags in the box, remembering to separate each one with a comma and space.
Closing comments
Another good use of the batch editing process is for closing comments that may appear on older posts. These are the ones that are more likely to attract spam over a period of time so you can easily prevent more comments by selecting the ‘Do not allow’ option from the Comments drop-down menu.
Managing tags
Under Posts is the Post Tags option, click to open. Here a new tag can be added by simply adding a tag name, slug and description and pressing Add New Tag. The currently available tags are listed to the right, hover the cursor over a tag and press Edit to modify. Alternatively, click Delete to remove a tag.
Editing Categories
Categories are the most important way of keeping your site organized and its content manageable. As with posts you can edit them in bulk by ticking the box next to them, although in this instance they can only be deleted. When deleting posts be aware of how it might impact on your blog’s theme.
Tidying your Categories
Hover your mouse over an individual category in order to see the Edit option. Click this and you can fill in additional details about the category, for example, a description which can be shown in your blog’s theme to give users more info on what posts they will see if they click on it.
Categories slugs
To create a new category simply enter a name and click on the Add New Category button. You can now assign posts to this category using the Quick Edit function explained in step nine. Try to keep categories to a minimum though and use tags more creatively for organizing your site.
Category Slugs
Finally, you can change the slugs for each category. By default, the category URL will be derived from the name, but if there are multiple words in it you might want to give it a shorter, friendlier name, especially if you will be specifically linking to this page from elsewhere