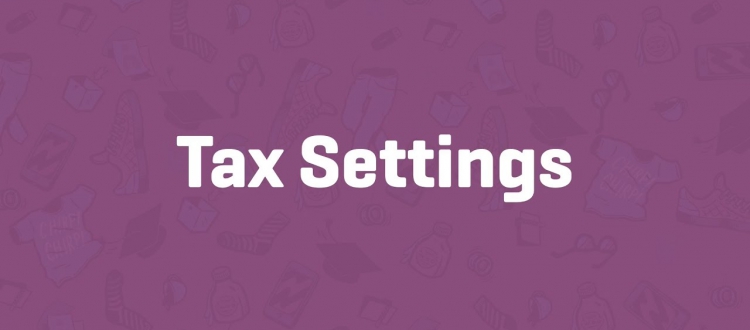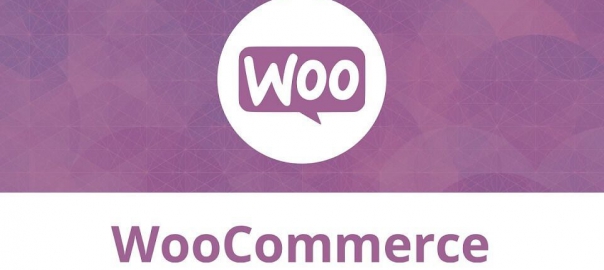The Tax settings tab
Setting up taxes can be a difficult task. Of course, there’s no ‘one size fits all’ approach possible here. Tax laws and calculations differ from country to country and region to region. Besides that, there’s a large difference in handling taxes when selling goods to consumers or to other businesses. So in here, we’ll just stick to the basics, by explaining the functionality WooCommerce has available. It’s up to you to find out how tax calculations should be done for your specific situation.
The settings for Tax Options page are as follows:
- First of all, decide if you want to Enable Taxes. It’s not always necessary to display taxes in your store to your customers. If you decide to switch it off, you may ignore all other fields below.
- Next, assuming that you enabled the field above, decide if you want to enter your sales prices including or excluding tax in the Prices Entered With Tax field. Including tax is quite common in a consumer-oriented store, but again, this differs per region.
- Depending on the tax rules in your country, you need to set the Calculate Tax Based On field. Sometimes taxes should be calculated based on the shipping address of the customer. In our example the base address of our store is used, which means that all customers will pay the same rate. By using the setting as shown, the applied tax rate will only depend on the product, not on the address of the customer.
- For the shipping costs, that will be discussed later on, you must also determine how the rate needs to be calculated. You set that using the field Shipping Tax Class. Although not always true, the default setting is often a good one, where the rate for shipping is the same as the one used for the item that is sold.
- WooCommerce works with a Standard tax rate by default. It’s not possible to delete this one. You can add additional rates if you need them by adding a description of your choice to the Additional Tax Classes field. The Reduced Rate and Zero Rate have already been defined.
- The field Price Display Suffix may be used to display a short text just after the Price field. Use this to display for example including VAT.
- Once done, click on the link Standard Rates at the top of the screen to set your default tax rate. Click Insert Row. Just fill in the Rate % and set a Tax Name that makes sense for your customers. Note that it’s possible to set rates per Country, State, or even based on Zip Code. Note that this will only work if you’ve chosen to base the tax calculations on the address of your customer! By default, your Tax rate will also be used for the Shipping amount. Finally, using the field Compound it’s possible to use multiple tax rates at once (tax on tax). Don’t forget to hit the Save changes button:
Note that it’s possible to import a CSV file with tax rates, which can be handy if you need to set up a lot of them. The Import CSV button brings you to the Tools Import section of WordPress. Over there you’ll also find the possibility to download an example file.
In a simplified way, assuming only one tax percentage applies, WooCommerce offers this method to calculate the tax amount:
Tax calculation for gross price (amount entered inclusive tax) is: tax_amount = price – ( price / ( ( tax_rate_% / 100 ) + 1 ) ).
Tax calculation for net price (amount entered exclusive tax) is: tax_amount = price * ( tax_rate_% / 100 )
Setting up sales tax for the USA can be quite challenging sometimes. There’s an easy solution for it, which is made available by WooTax: https://wootax.com/. Alternatively, have a look at the services offered by woosalestax.com (http://www. woosalestax.com/).