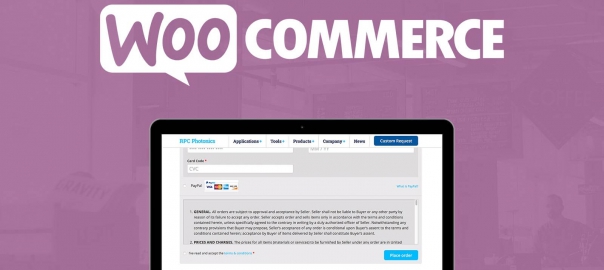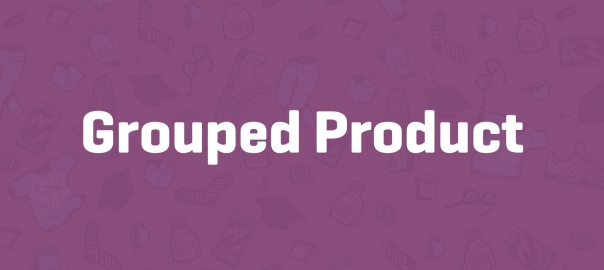Setting up product categories
Now that WooCommerce is up and running and we had a look at its settings it’s time to start creating a couple of products and build our online store. WooCommerce offers several possibilities to create your product catalog.
- Setting up product categories
- Creating your first product
- Setting the categories, tags, and images for your product
- Learning about the other product types
Setting up product categories
When setting up your product catalog, it often makes sense to create Categories for your products, even if you have not so many products. Using a clear category structure makes it easier for your visitors to navigate and search your store. Further on you can use Tags and Attributes in your product catalog. Categories and Tags work in the same way you’re used to from WordPress itself. Attributes are important for more complex product types. For instance, if I have a category for women’s dresses, I could add Attributes for size and color. We’ll discuss that in more depth in other topics, Using Downloadable Products and Variations. Besides this, Attributes can also be used to add additional information to simple products.
For now, we’ll just set up our category structure. Let’s assume we are going to sell apparel in our store. We could start with three main categories in that case: Women, Men, and Children. If you’re used to working with categories for (blog) posts in WordPress, you’ll have no problem in creating them for your products. To create categories, perform the following steps:
- Click on the left menu on Products | Categories. A form opens that lets you create a new category immediately.
- Just fill in the Name of your category. If you want to you may change the Slug field that is used to create the link to your product category. If you do not enter a slug, it will automatically be created for you. In that case, the category name is used, where spaces are replaced by hyphens.
- Leave the Parent field to None. This is the first category we create, so automatically this field gives you no other choice.
- You may use the description for your own purposes. There are themes that actively use the description of the category, but that isn’t always the case. Note that WooCommerce does not accept the usage of shortcodes and/or HTML in the description field.
- It’s possible to add a thumbnail image to your category as well. Also in here, it depends on the WordPress theme whether or not this image is used on the product category page. If your theme doesn’t show them, more experienced users can change the theme code to add them: http://docs.woothemes. com/document/woocommerce-display-category-image-on-category archive/. Still in doubt? Don’t worry, you can always come back later here and adjust the settings of your categories.
- Hit the Save button to store the category.
Now that our first category has been created it’s easy to add some more. Also, we can create the next levels, by choosing one of the top categories for the Parent field. A simplified category structure could look like this: