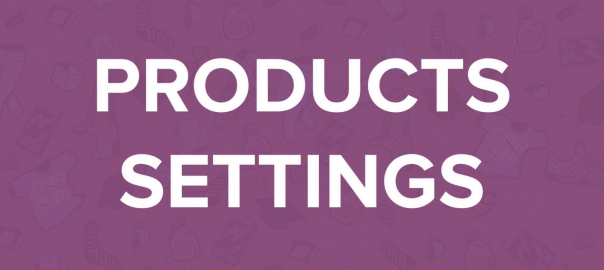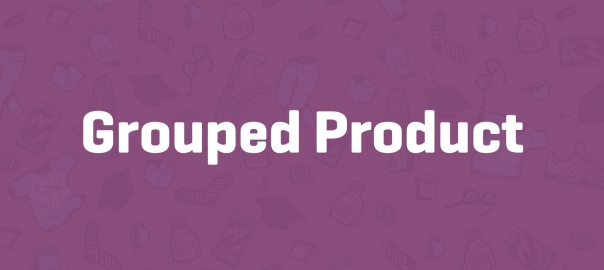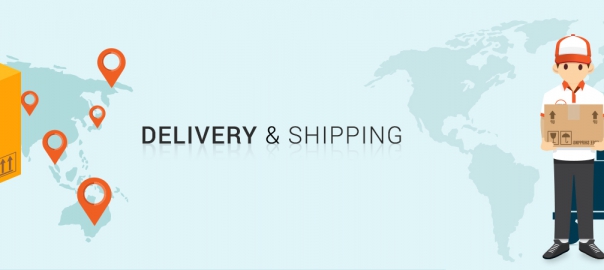Working with tags
We’ve already gone the usage of product tags already in Creating Your First Products. Using tags works exactly in the same way that you’re used to when writing WordPress posts.
Table of Contents
Writing WordPress posts
Just be aware that Product Tags and Tags for Posts are actually separated from each other. You may find the tags that you already used by navigating to Products | Tags in the menu on the left-hand side of your screen. Note that the tags that you entered during product creation appear here.
Besides that, it’s also possible to create a list of tags immediately in the Edit Product screen and use them later on. In general, when using a new tag, always ask yourself: Will this be a tag that I’ll use more often?. If the answer is yes, go ahead and use it. If the answer is no, then it’s better not to create that tag.
Virtual products
This product type is used for non-physical products. Use it to sell services, for instance. Virtual products will not be shipped, and as soon as you mark a simple product as virtual, the Shipping tab will disappear from the Product Data area.
Besides that, if a customer only buys one or multiple virtual products in their order, the shipping address will be removed from the Checkout process:
Note: In the preceding screenshot, the Virtual field can only be set for a Simple product. If you need a variable product to be virtual, that’s still possible but not using this field.
Downloadable products
If you have digital goods to offer to your customers, WooCommerce supports this using the Downloadable product type. Often, you’ll also want to mark these items as Virtual since you won’t physically ship anything.
On the other hand, if your item will be as well downloaded as shipped, you should not check the Virtual field. An example could be a book that is physically shipped, but where the buyer also receives a downloadable copy.
Once the Downloadable field has been checked, new fields become available in the General tab. Click on Add file, followed by the Choose file button to upload, and attach a digital file to your product:
You may also set the Download limit, which determines how often a customer can come back to download the same item again.
Download expiry
Besides that, you can set the Download expiry. Fill in the number of days that the download stays available for your customer after purchase. By default, both fields are blank, which means that there are no restrictions and your customers can always come back to download the purchased items again.
Finally, the field Download type can contain the value Standard Product, Application/Software, or Music. If there’s no fit for your product then leave it to Standard Product. This field controls the markup of your product page.
To the end user, this field isn’t visible, but it will tell the search engines what type of content the product contains. Unfortunately, the book type isn’t supported in WooCommerce yet. More information can be found at http://schema.org/docs/schemas.html.
When your customer purchases a downloadable file, a link to download the item will be sent to the customer via an e-mail. But only if you enabled this e-mail in the WooCommerce settings. The link will also become available in the My Account section for that customer.
Whether or not a customer is forced to create an account in your store depends on the settings. Head over to WooCommerce | Settings | Products to check the settings for Downloadable products. See Chapter 1, Setting Up WooCommerce, for more information on these fields.
Using attributes
At first glance, attributes look like tags when we’re accessing the function using the menu, Products | Attributes:
However, there is an important difference between Attributes and Categories. Attributes deliver a powerful mechanism to create different kinds of products. Besides that, working with Attributes is often smarter than working with Categories alone. Categories are used to organize entire products, whereas Attributes are a way of organizing product properties.
Let’s start with an example to clarify this. The simple product that we created earlier (the Brown Women’s Belt) could easily be put in a category structure like Women | Accessories | Belts. But that would give us all available belts in your store, right? And not just the brown ones. Ok, so we’ll add another category for that! But no, although it is possible, it’s not the best way to do it.
Using Attributes in such a situation for the color is much more powerful. It will give your visitors the possibility to immediately filter all brown products once they’re in the Accessories category so they can mix and match. Using categories for describing the color of your product is really a no-go.
In other words, a category is a group in which a set of products can be bundled together. An attribute is a specific characteristic of a product. Other products may share that characteristic (for example, multiple products can be a medium size or have a brown color).
Since the usage of colors in our fashion store example is something that we’ll need for sure, we are going to create that Attribute.
Creating an Attribute
Creating an attribute is very simple. Just enter the Name of the attribute (Color, in our example). You may leave the Slug field empty, it will automatically be filled based on the name of your attribute. Next, make sure that the Type field is set to Select.
If you would set it to Text, it will give you the possibility to add values for every single product manually. Using Select will make sure that you enter and standardize the values beforehand. In most cases, using Select is the better choice.
The Enable Archives checkbox may stay switched off. This field allows you to create separate pages based on your attributes. So for instance, a page holding all the products in your store that are black. This can be handy, but also requires some additional coding to reach the desired result.
Leave Default sort order to Custom order so that later on, we’ll be able to sort our Attribute values in the way we want to.
Click on the Add Attribute button:
Now that our Attribute has been created, it appears in the table on the right-hand side of the screen:
Click on the button on the right to Configure terms.
Next, add all the colors that you will possibly need in your store. Don’t worry though, it’s always possible to come back later and add more. For every color, just enter the name and click on Add New Color. You’ll soon have a long list of colors available. Remember that these colors will be used later on when we’re creating new products.
Once done, go back to the Attributes form again by clicking in the menu on the left. Now repeat the preceding steps and create a new Attribute named Size or Shoe Size. When working with sizes, there are a lot of different possibilities, so you might want to distinguish the sizes depending on the products that you are going to use them for. We create Shoe size to support our next example. Our result looks like this: